LibreOffice Calc for beginners: a complete guide to spreadsheets
Are you new to LibreOffice Calc and eager to master spreadsheets? Don’t worry—you’re in the right place! Whether you’re a student, professional, or someone who just wants to organize their life better, LibreOffice Calc has got your back. It’s not just an alternative to Excel; it’s a powerful, open-source tool that can help you tackle everything from simple data tracking to complex calculations. Ready to dive in? Let’s break it down, step-by-step!
What Is LibreOffice Calc?
LibreOffice Calc is part of the LibreOffice suite, a free and open-source software that offers everything you’d expect from an office suite: word processing, presentations, and, of course, spreadsheets. Calc is comparable to Excel, but what sets it apart is that it’s completely free and backed by a strong community of developers from The Document Foundation.
But don’t be fooled by its price tag—or lack thereof. LibreOffice Calc is a heavyweight in the world of spreadsheets, and once you get a handle on its features, you’ll realize just how powerful it can be. Plus, it works on all platforms: Windows, macOS, Linux, and even Android!
Getting Started: Installing and Setting Up LibreOffice Calc
If you haven’t installed LibreOffice Calc yet, don’t sweat it. Head over to LibreOffice’s official site and download the latest version for your operating system. Once installed, simply open Calc from the LibreOffice suite, and you’re ready to roll.
- Windows users: Works seamlessly on Windows 10, 11, and even older versions like Windows 7.
- Mac users: LibreOffice Calc for Mac runs as smooth as butter, whether you’re on macOS Big Sur or Monterey.
- Linux users: If you’re a Linux enthusiast, you’re in luck—LibreOffice Calc integrates effortlessly with most Linux distributions.
Now, with Calc installed and ready, let’s tackle some of the basics.
Navigating the Interface
LibreOffice Calc’s interface is clean and user-friendly. You’ll find all the essential tools at the top, just like you would in Excel.
- Toolbars and Menus: These are packed with features, from basic formatting to complex data analysis tools. The most commonly used options are easily accessible.
- Cells, Rows, and Columns: Just like Excel, Calc’s main workspace consists of cells arranged in rows and columns. The rows are numbered, and the columns are labeled with letters.
- Formula Bar: This is where you enter your calculations and formulas. Click on a cell, type a formula, and hit Enter to calculate it.
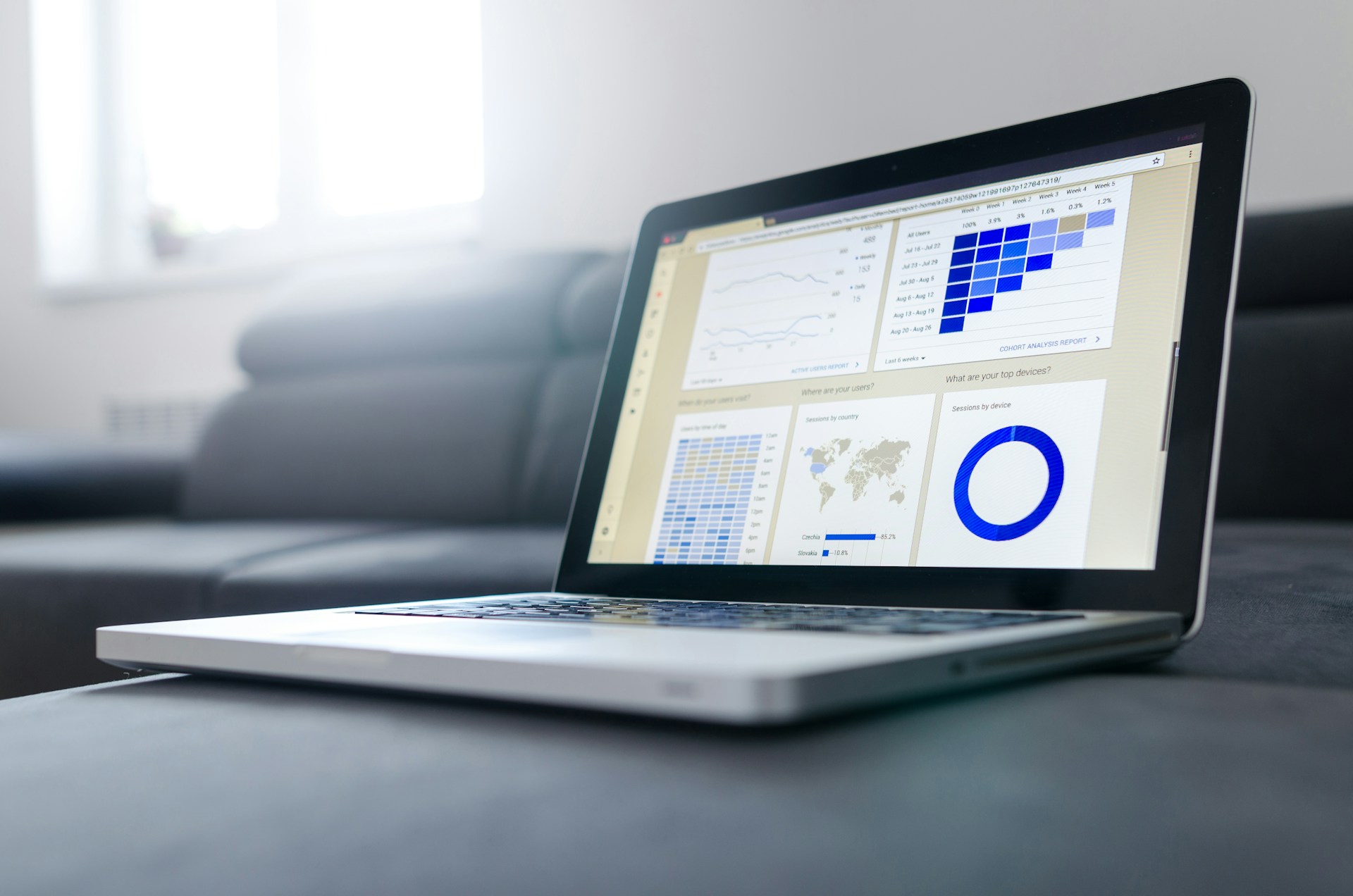
Creating Your First Spreadsheet
Let’s start small. Imagine you’re creating a simple budget tracker for personal use. Open up a new sheet and follow these steps:
- Column Titles: In Row 1, enter titles like
Date,Description,Category,Amount, andBalance. - Data Entry: Start entering your expenses in the respective columns. For example,
2024-10-01 | Rent | Housing | 500. - Formulas: To keep a running total of your balance, click on the
Balancecell in the first row and type=SUM(D2:D2). Drag the formula down the column to apply it to all rows.
Key Features Every Beginner Should Know
Here are some essential features to master as you get started with LibreOffice Calc:
1. Formulas and Functions
This is where spreadsheets shine! LibreOffice Calc supports a variety of functions like SUM(), AVERAGE(), IF(), and more. If you’ve used Excel, you’ll find Calc’s formula system is almost identical.
- Example: If you want to calculate the total of a range of numbers, use the
SUM()function. Just click on a cell and type=SUM(A1:A10)to add up everything from A1 to A10. - Pro Tip: You can use
IF()functions to create conditional logic, like “If my balance drops below $100, highlight the cell in red.” That’s how you get smart with your data!
2. Formatting Cells
Making your data readable is as important as entering it. Select a cell or range of cells, right-click, and choose Format Cells. You can:
- Adjust number formats (currency, date, percentages, etc.).
- Add borders, background colors, and custom fonts.
- Use conditional formatting to automatically change cell colors based on values.
3. Sorting and Filtering
Imagine you’re tracking a long list of transactions and want to see only those in a specific category, say “Housing.” Use AutoFilter:
- Select your data range, go to
Data > AutoFilter. - Click the small drop-down arrow that appears in your column titles and filter by category.
Need to sort your data? Select the range, and head to Data > Sort. You can sort by date, amount, or any other criteria.
4. LibreOffice Calc on the Cloud
Want to access Calc online? You can use LibreOffice Calc Online, a cloud-based version that allows you to edit your spreadsheets from anywhere. No more worrying about carrying files between devices. Just log in and get to work.
Excel to LibreOffice Calc: A Smooth Transition
If you’re transitioning from Excel, rest assured, most of your Excel files (XLS, XLSX) can be opened in LibreOffice Calc without any issues. However, for more complex spreadsheets with macros or advanced formatting, you may need to do some minor tweaking. Here’s how you can open an Excel file in Calc:
- Open LibreOffice Calc.
- Go to
File > Open, select the Excel file, and open it. - If the formatting seems off, try saving it as an ODS file (the native LibreOffice format) to maintain better compatibility.
You can also convert LibreOffice Calc to Excel if you’re collaborating with others who prefer Microsoft’s software. Just save your file as XLS or XLSX (File > Save As).
Advanced Tips for When You’re Ready
Once you’re comfortable with the basics, it’s time to level up! Here are a few advanced tricks to explore:
1. Pivot Tables
Use pivot tables to summarize and analyze large datasets quickly. Go to Data > Pivot Table and explore this feature to create custom reports based on your data.
2. Charts and Graphs
Turn your data into visual insights by creating charts. Select your data and click on Insert > Chart. Calc supports bar charts, line graphs, pie charts, and more.
3. Macros
If you’re dealing with repetitive tasks, you can record macros to automate them. This is similar to Excel’s VBA scripting but uses LibreOffice’s built-in Basic language.
LibreOffice Calc on Mobile and Portable Versions
Need to access your spreadsheets on the go? LibreOffice Calc has Android support, allowing you to open and edit spreadsheets from your mobile device. Alternatively, you can use the portable version of LibreOffice Calc on a USB stick, so you can run it on any machine without installation.
Wrapping It Up
And there you have it—your beginner’s guide to LibreOffice Calc! From simple spreadsheets to advanced functions and data analysis, Calc offers a rich set of tools that rival paid alternatives like Excel. The best part? It’s free and open-source, so you can use it across platforms without worrying about licenses or subscriptions.
Whether you’re just tracking your personal budget or managing business data, LibreOffice Calc is your go-to spreadsheet solution. Now, go ahead and crunch those numbers like a pro!